Your Mac makes it easy to be entertained—from watching the latest shows on Apple TV+ to playing groundbreaking new games in Apple Arcade. Learn about media apps on your Mac To explore the macOS User Guide, click Table of Contents at the top of the page, or enter a word or phrase in the search field. Mac OS X Manual Page For manpages (5) MANUAL PAGES (5) BSD File Formats Manual MANUAL PAGES (5) NAME manpages - An introduction to manual pages DESCRIPTION Manual pages (often shortened to 'man pages') are a means of providing documentation on the command line.
- Mac Os X Manual Pages Telephone Directory
- List Of Mac Os Versions
- Mac Os X Manual Pages Download
- Mac Os X Sed Man Page
- Mac Os X Manual Pages 7
Fresh new look
Refined new design on macOS Big Sur.
And more
- Stability and performance improvements.
Get complete step-by-step instructions and information on all the features in Pages for Mac.
New in Pages 10.2 for Mac
Mac Os X Manual Pages Telephone Directory
- Select from new report templates to help you get started.
- Enhance your documents with a variety of new, editable shapes.
New in Pages 10.1 for Mac
- Play YouTube and Vimeo videos right in your documents.* Learn more
- Easily add captions and titles to images, videos, shapes, and other objects. Learn more
- Create more flexible formulas using new functions.
- Import an iBooks Author book to work on it in Pages. Learn more
* This feature may not be available in all countries or regions.
New in Pages 10.0 for Mac
- Select from a variety of gorgeous new templates to help you get started.
- Add a Pages document to a shared iCloud Drive folder to automatically start collaborating. Requires macOS 10.15.4. Learn more
- Add a drop cap to make a paragraph stand out with a large, decorative first letter. Learn more
- Apply a color, gradient, or image to the background of any document. Learn more
- Easily access your recently used templates in a redesigned template chooser.
- Print or export a PDF of your document with comments included. Learn more
- Edit shared documents while offline and your changes will upload when you’re back online. Learn more
- Enhance your documents with a variety of new, editable shapes.
New in Pages 8.2 for Mac
List Of Mac Os Versions
- Set the default font and font size used for all new documents created from basic templates. Learn more
- Jump to a specific page in your document using a new menu command.
- Easily add HEVC-formatted movies to documents, enabling reduced file size while preserving visual quality. Learn more
- Add accessibility descriptions to audio, video, and drawings. Learn more
- Improved accessibility of exported PDFs.
New in Pages 8.1 for Mac
- Style your text by filling it with gradients or images, or by applying new outline styles. Learn more
- Copy and paste pages or sections between documents. Learn more
- Create links from text to other pages in a page layout document. Learn more
- Place images, shapes, and equations inline in text boxes so they move with text. Learn more
- Using face detection, subjects in photos are intelligently positioned in placeholders and objects.
- Reapply a master page so text and media placeholders return to their default style and position. Learn more
- Create books using new templates for novels (available in English only).
New in Pages 8.0 for Mac
- Use the new table of contents view to easily navigate your document or book. Learn more
- Automatically sync custom shapes to all your devices using iCloud. Learn more
- Automatically sync custom templates to all your devices using iCloud. Learn more
- Add alignment guides to master pages to help with layout.
- Improved performance while collaborating on documents.
- Insert tables of contents and edit grouped objects while collaborating.
- In Chinese, Japanese, and Korean languages, you can now type vertically in your entire document or in an individual text box. Learn more
New in Pages 7.3 for Mac
Offer your books for download or purchase on Apple Books. Learn more
New in Pages 7.2 for Mac
- Use Dark Mode to give Pages a dramatic dark look. Requires macOS Mojave. Learn more
- Easily record, edit, and play audio right on a page. Learn more
- Support for Continuity Camera allows you to take a photo or scan a document with your iPhone or iPad and it automatically appears in your document on your Mac. Requires macOS Mojave and iOS 12. Learn more
- Enhance your documents with a variety of new editable shapes.
- Performance and stability improvements.
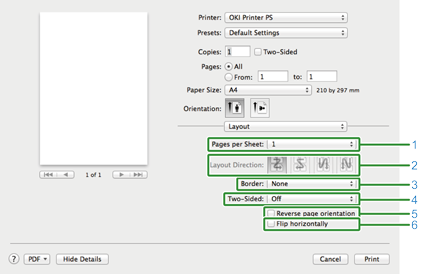
New in Pages 7.1 for Mac
- Track text changes in shapes and text boxes.
- Add colors and images to backgrounds in page layout documents.
- Give charts a new look with rounded corners on columns and bars.
- Add mathematical equations to page layout documents using LaTeX or MathML notation. Learn more
- Enhance your documents with a variety of new editable shapes.
- Improved support for Arabic and Hebrew. Learn more
New in Pages 7.0 for Mac
- Use new book templates to create interactive EPUB books. Learn more
- View two pages side-by-side, and format them as double-page spreads. Learn more
- Collaborate in real time on documents stored in Box. Requires macOS High Sierra. Learn more
- Add an image gallery to view a collection of photos on the same page.
- Create master pages to keep the design consistent across your page layout document.
- Use donut charts to visualize data in an engaging new way.
- Enhance your documents with a variety of new editable shapes.
- Additional options for reducing the file size of documents.
- New option to automatically format fractions as you type.
New in Pages 6.3 for Mac
- Improved PDF export lets you view a document's table of contents in the sidebar in Preview and other PDF viewer apps.
- Drag and drop rows in tables that span multiple pages. Learn more
- Performance and stability improvements
New in Pages 6.2 for Mac
- Enhance your documents using a library of over 500 professionally drawn shapes. Learn more
- Reply to comments and join threaded conversations. Learn more
- Add linked text boxes so text easily flows from one place to another. Learn more
- New auto-correction and text replacement options save time while typing. Learn more
- Export documents as fixed layout ePub books. Learn more
- Change margins, headers, footers and paper size while collaborating. Learn more
- Improved support for Hebrew and Arabic languages.
- The Stock and Currency functions now return data from the previous market day’s close. Learn more
New in Pages 6.1 for Mac
- Add bookmarks to easily link from one part of your document to another. Learn more
- Add elegant mathematical equations using LaTeX or MathML notation. Learn more
- Quickly open password-protected documents using Touch ID on the new MacBook Pro with Touch Bar. Learn more
- Easily replace fonts throughout an entire document.
- Import and export documents in Rich Text Format (RTF). Learn more
- New leader lines make pie charts easier to read.
- New stock and currency functions provide up-to-date securities data in tables.
- Customize dates, times, and currencies for your language or region.
New in Pages 6.0.5 for Mac
- Support for Touch Bar on the new MacBook Pro lets you easily edit text, shapes, tables and charts.
- Stability and performance improvements.
New in Pages 6.0 for Mac
- Real-time collaboration (feature in beta)
- Edit a document with others at the same time in Pages on Mac, iPad, iPhone, and iCloud.com.
- Share your document publicly or with specific people.
- See who else is in a document.
- See participants’ cursors as they’re editing.
- Open and edit Pages ’05 documents. Learn more
- Use tabs to work with multiple documents in one window.
- Wide color gamut image support.
macOS Catalina introduces Voice Control, a new way to fully control your Mac entirely with your voice. Voice Control uses the Siri speech-recognition engine to improve on the Enhanced Dictation feature available in earlier versions of macOS.1
How to turn on Voice Control
After upgrading to macOS Catalina, follow these steps to turn on Voice Control:
- Choose Apple menu > System Preferences, then click Accessibility.
- Click Voice Control in the sidebar.
- Select Enable Voice Control. When you turn on Voice Control for the first time, your Mac completes a one-time download from Apple.2
Voice Control preferences
When Voice Control is enabled, you see an onscreen microphone representing the mic selected in Voice Control preferences.
Mac Os X Manual Pages Download
To pause Voice Control and stop it from from listening, say ”Go to sleep” or click Sleep. To resume Voice Control, say or click ”Wake up.”
How to use Voice Control
Get to know Voice Control by reviewing the list of voice commands available to you: Say “Show commands” or ”Show me what I can say.” The list varies based on context, and you may discover variations not listed. To make it easier to know whether Voice Control heard your phrase as a command, you can select ”Play sound when command is recognized” in Voice Control preferences.
Basic navigation
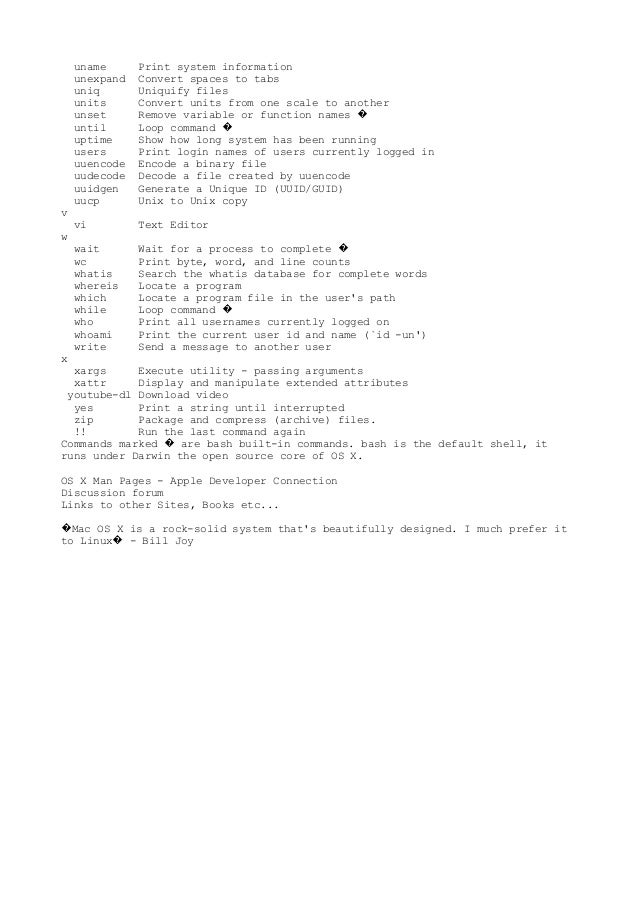
Voice Control recognizes the names of many apps, labels, controls, and other onscreen items, so you can navigate by combining those names with certain commands. Here are some examples:
- Open Pages: ”Open Pages.” Then create a new document: ”Click New Document.” Then choose one of the letter templates: 'Click Letter. Click Classic Letter.” Then save your document: ”Save document.”
- Start a new message in Mail: ”Click New Message.” Then address it: ”John Appleseed.”
- Turn on Dark Mode: ”Open System Preferences. Click General. Click Dark.” Then quit System Preferences: ”Quit System Preferences” or ”Close window.”
- Restart your Mac: ”Click Apple menu. Click Restart” (or use the number overlay and say ”Click 8”).
You can also create your own voice commands.
Number overlays
Use number overlays to quickly interact with parts of the screen that Voice Control recognizes as clickable, such as menus, checkboxes, and buttons. To turn on number overlays, say ”Show numbers.” Then just say a number to click it.
Number overlays make it easy to interact with complex interfaces, such as web pages. For example, in your web browser you could say ”Search for Apple stores near me.” Then use the number overlay to choose one of the results: ”Show numbers. Click 64.” (If the name of the link is unique, you might also be able to click it without overlays by saying ”Click” and the name of the link.)
Voice Control automatically shows numbers in menus and wherever you need to distinguish between items that have the same name.
Grid overlays
Use grid overlays to interact with parts of the screen that don't have a control, or that Voice Control doesn't recognize as clickable.

Say “Show grid” to show a numbered grid on your screen, or ”Show window grid” to limit the grid to the active window. Say a grid number to subdivide that area of the grid, and repeat as needed to continue refining your selection.
To click the item behind a grid number, say ”Click” and the number. Or say ”Zoom” and the number to zoom in on that area of the grid, then automatically hide the grid. You can also use grid numbers to drag a selected item from one area of the grid to another: ”Drag 3 to 14.”

To hide grid numbers, say ”Hide numbers.” To hide both numbers and grid, say ”Hide grid.”
Dictation
When the cursor is in a document, email message, text message, or other text field, you can dictate continuously. Dictation converts your spoken words into text.
- To enter a punctuation mark, symbol, or emoji, just speak its name, such as ”question mark” or ”percent sign” or ”happy emoji.” These may vary by language or dialect.
- To move around and select text, you can use commands like ”Move up two sentences” or ”Move forward one paragraph” or ”Select previous word” or ”Select next paragraph.”
- To format text, try ”Bold that” or ”Capitalize that,” for example. Say ”numeral” to format your next phrase as a number.
- To delete text, you can choose from many delete commands. For example, say “delete that” and Voice Control knows to delete what you just typed. Or say ”Delete all” to delete everything and start over.
Voice Control understands contextual cues, so you can seamlessly transition between text dictation and commands. For example, to dictate and then send a birthday greeting in Messages, you could say ”Happy Birthday. Click Send.” Or to replace a phrase, say ”Replace I’m almost there with I just arrived.”
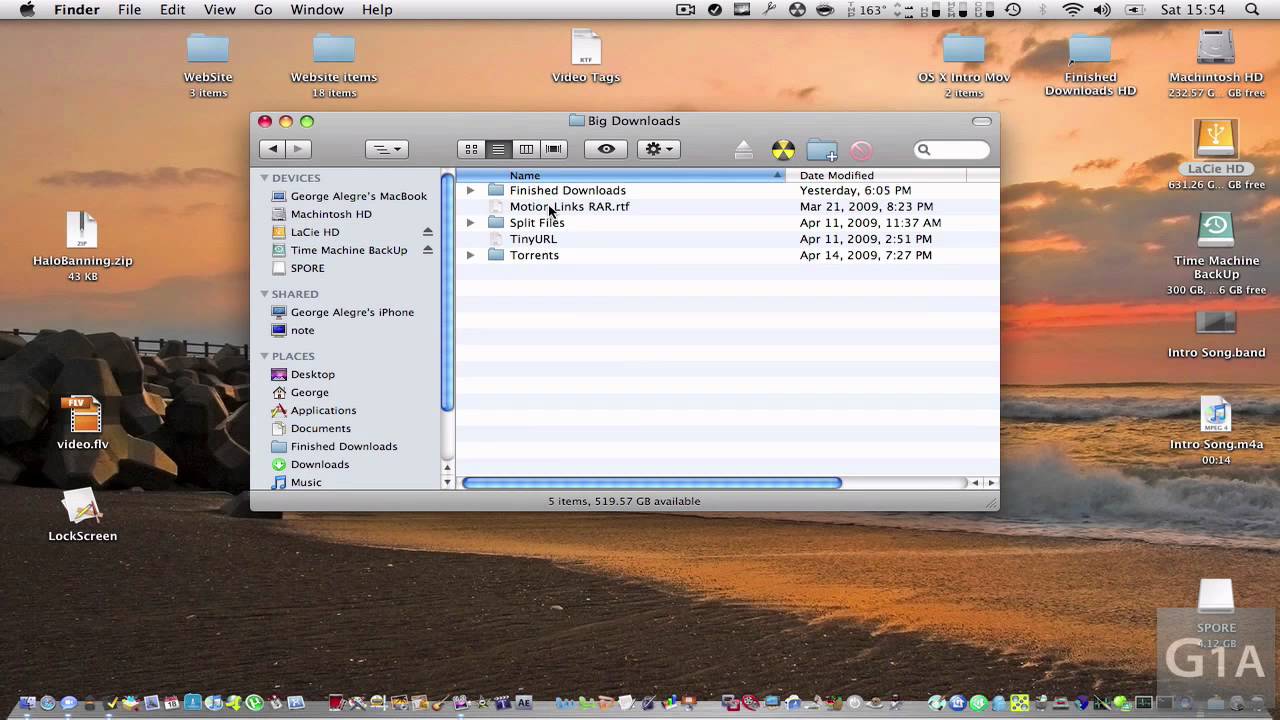
You can also create your own vocabulary for use with dictation.
Create your own voice commands and vocabulary
Create your own voice commands
- Open Voice Control preferences, such as by saying ”Open Voice Control preferences.”
- Click Commands or say ”Click Commands.” The complete list of all commands opens.
- To add a new command, click the add button (+) or say ”Click add.” Then configure these options to define the command:
- When I say: Enter the word or phrase that you want to be able to speak to perform the action.
- While using: Choose whether your Mac performs the action only when you're using a particular app.
- Perform: Choose the action to perform. You can open a Finder item, open a URL, paste text, paste data from the clipboard, press a keyboard shortcut, select a menu item, or run an Automator workflow.
- Use the checkboxes to turn commands on or off. You can also select a command to find out whether other phrases work with that command. For example, “Undo that” works with several phrases, including “Undo this” and “Scratch that.”
Mac Os X Sed Man Page
To quickly add a new command, you can say ”Make this speakable.” Voice Control will help you configure the new command based on the context. For example, if you speak this command while a menu item is selected, Voice Control helps you make a command for choosing that menu item.
Create your own dictation vocabulary
- Open Voice Control preferences, such as by saying ”Open Voice Control preferences.”
- Click Vocabulary, or say ”Click Vocabulary.”
- Click the add button (+) or say ”Click add.”
- Type a new word or phrase as you want it to be entered when spoken.
Mac Os X Manual Pages 7
Learn more
- For the best performance when using Voice Control with a Mac notebook computer and an external display, keep your notebook lid open or use an external microphone.
- All audio processing for Voice Control happens on your device, so your personal data is always kept private.
- Use Voice Control on your iPhone or iPod touch.
- Learn more about accessibility features in Apple products.
1. Voice Control uses the Siri speech-recognition engine for U.S. English only. Other languages and dialects use the speech-recognition engine previously available with Enhanced Dictation.
2. If you're on a business or school network that uses a proxy server, Voice Control might not be able to download. Have your network administrator refer to the network ports used by Apple software products.
