Step 1: Go Utilities Disk Utility. Step 2: Click the icon of unmountable USB flash drive on the left part of the window. Step 3: Click the Erase button on the top of the Disk Utility window. Step 4: Complete the related information (name, format, scheme), then click Erase button. Move the cursor to the top left and choose the disk you want to format. To achieve this you have to double click on your external drive and click the Erase icon, which is at the top of your Mac screen. After doing so, a command dialog box will be displayed that give you options of formatting your drive. I would format the Flash Drive ( like any other External HD ), with HFS+. Vis a vis MacOS Extended (Journaled). In theory ( at least for Catalina, as IDK about Big Sur ), External Drives ( even.
Page Content:
macOS Big Sur 11 is the biggest update for Apple Mac operating system. If you are looking for a solution to formatting hard drive or memory card, USB flash drive etc on macOS Big Sur, you’ve come to the right place. In this article, we will show you three methods to help you easily and quickly format a hard drive or external device after upgrading macOS Big Sur, meeting the various needs of format.
Method 1. Format hard drive or external device with Disk Utility.
Disk Utility is a built-in disk management tool in macOS including macOS Big Sur. Just open it on your Mac, then select the hard drive or device you want to format and click on Erase button. This tool will help you securely and easily format the hard disk drive or memory card, USB flash drive, portable hard drive on macOS Big Sur. However, the formatted data is still can be recovered by data recovery software.
You don’t need to install third-party disk formatting software. Disk Utility can meet the normal format needs of you. Disk Utility even can help you format a corrupted memory card, USB flash drive.
Method 2. Format and wipe hard drive with AweEraser.
As said above, the lost data can be recovered even the hard drive has been erased by Disk Utility. In some cases, you need a solution to permanently wipe your sensitive data. For example, before you sell or donate a portable hard drive, you’d better permanently erase all your private files in the portable hard drive to prevent potential data recovery.
AweEraser for Mac is a powerful data erasure application for macOS including macOS Big Sur. You can use this application to format and wipe your hard drive to securely and permanently erase all your sensitive data.
- Once your data is erased by AweEraser for Mac, the erased data is gone forever, can’t be recovered by any data recovery software.
- The erasure process is 100% safe, will not cause any damage to your HDD, SSD or external device.
- Certified data erasure methods, such as: HMG Infosec Standard 5, Baseline, DOD 5220.22-M, U.S. Army AR380-19, Peter Gutmann's algorithm.
Now, you can follow the steps below to format and wipe hard drive on macOS Big Sur:
Step 1. Download and install AweEraser for Mac on your Mac computer, then run it from Launchpad.
Powerful and easy-to-use data eraser & junk cleaner software for macOS Big Sur.
Step 2. Select data erasure mode - Erase Hard Drive, this mode will help you format the hard drive and permanently erase all data from your hard drive.
Step 3. Select the target hard drive, then click on Erase button. Once the process gets finished, all data on the hard drive will be gone forever, can’t be recovered by any data recovery method.
This disk formatting method will help you format and wipe your hard drive. So, before you sell, donate or trade in your Mac/Device, you can choose this method to permanently erase your sensitive data so that nobody can restore your private information.
AweEraser for Mac also can help you shred files on macOS Big Sur, wipe free disk space, uninstall unwanted applications, clear web browsers’ cookies, fix corrupted memory card, USB flash drive, etc.
Method 3. Format hard drive with AweCleaner for macOS Big Sur.
AweCleaner for Mac is a junk cleaner & disk management tool for macOS Big Sur. It offers a disk manager tool to help you quickly format hard drive or external device. Like method 1, the formatted data also can be recovered by data recovery software.

Just open AweCleaner for Mac > choose tool ‘Disk Manager’ > Select the hard drive > Click on Format button > the selected hard drive will be quickly formatted to exFAT, HFS+, etc.
We highly recommend AweCleaner for Mac to macOS Big Sur users as it is an excellent disk cleaner & optimization tool. It can help you quickly remove junk data, uninstall unwanted applications, manage your Mac after upgrading to macOS Big Sur.
All-in-one Mac cleaner & manager to optimize, clean and speed up your Mac in easy way.
Related Articles
Summary: Don't know how to fix when USB flash drive is not mounting on Mac? Try these 4 solutions in this page and use iBoysoft Data Recovery for Mac to recover lost data necessarily.
- Table of contents
- 1. Why the USB flash drive is not mounting on Mac?
- 2. How to fix/repair “USB flash drive not mounting” issue on Mac?
- 3. How to recover lost data from unmounted/unrecognizable USB flash drives?
Adobe Flash Catalina
When I plugged in my USB flash drive on macOS High Sierra, I can't see it in Finder or on the Desktop. So, I went to Disk Utility, it was there. But the USB flash drive was grayed out in Disk Utility and I could not mount it. How can I fix/repair USB flash drive not mounting issue on Mac?
It is user-friendly that Mac will automatically mount the inserted USB flash drives. However, if the USB flash drive is not mounted on Mac, you will lose access to the USB flash drive as well as to the data stored on it. But don't worry, this page talks about the reasons for this issue, and how to fix 'USB flash drive not mounting on Mac' without data loss even if external hard drive is not showing up on Mac.
Why the USB flash drive is not mounting on Mac?
What makes the hard drive not working problems like USB flash drive unmounted on Mac can be various. This is because that this external drive is connected to the Mac computer through USB cable, USB port and many other components. The possible reasons for this issue include:
- Faulty connections like broken cable and wobbly USB port
- File system errors, volume header corruptions, etc. in the USB flash drive
- Disk Utility failure, log file corruption, OS malfunction on this Mac
- Physical damage and other factors
How to fix/repair USB flash drive not mounting issue on Mac?
No matter what results in unmountable USB flash drive, it's urgent to fix/repair USB flash drive not mounting issue on Mac. Here are 4 solutions to this unmounted USB flash drive issue according to different causes, you can check them one by one.
Solution 1: Check the USB flash drive in System Information
If you plug this USB flash drive into your Mac computer but get no sign that this drive is mounting on Mac, you can check System Information to see if this USB flash drive is showing up.
- Step 1: Go to Utilities and choose System Information.
- Step 2: Double-click on its icon to open it and choose USB in the left sidebar.
- Step 3: Check if your USB flash drive is detected by the system in the right box.
If your USB flash drive is not showing up in the right box, you can try to re-plug it, or change another USB port and cable to connect it.
Solution 2: Check the Finder Preferences
Sometimes, you just can't find the USB flash drive in Finder and on the desktop, but actually, it is mounted on your Mac and just not showing up. Check the Finder Preferences and see if it will appear.
- Step 1: Click Finder and choose Preferences in the top menu bar.
- Step 2: Check External Disks in General tab so that the USB flash drive can be shown on the desktop.
- Step 3: Go to Sidebar and check External disks so that they can be located in Finder.
Solution 3: Check and repair this USB flash drive with Disk Utility
If you still can't access your USB flash drive thereafter, you can go to Disk Utility which is a built-in utility to fix disk problems. If it is greyed out in Disk Utility, you can manually mount this USB flash drive.
- Step 1: Go > Utilities > Disk Utility.
- Step 2: Click on View option and choose 'Show all devices'.
- Step 3: Click on the name of your USB flash drive.
- Step 4: Select Mount in the upper menu bar.
If the Mount button is greyed out and you can't mount this USB flash drive manually, then there could be some disk errors. Fortunately, you can use First Aid in Disk Utility to repair this unmountable USB flash drive.
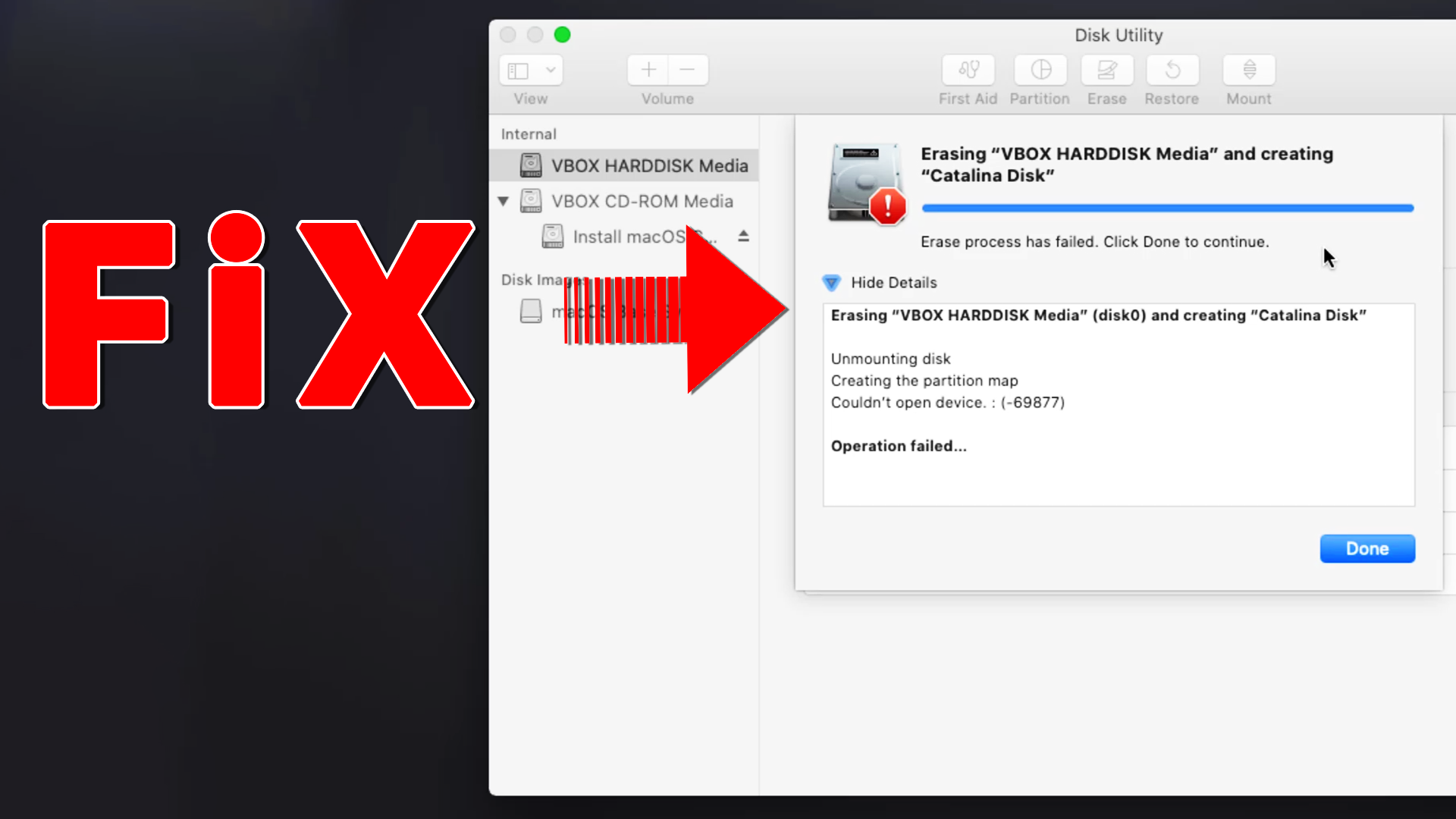
- Step 1: Launch Disk Utility.
- Step 2: Choose the grayed-out USB flash drive.
- Step 3: Select First Aid in the top center and click Run.
Solution 4: Fix the unmountable USB flash drive by reformatting
However, if Disk Utility fails to repair this external drive because of serious file system corruption, you can only fix this by reformatting. The thing you need to keep in mind is that reformatting will erase all files on this USB flash drive, which means, you need to make sure an existing file backup. Or you can recover lost data from the unmountable USB flash drive before you fix the USB flash drive not mounting issue on Mac by reformatting.
Mac Catalina Iso
How to recover lost data from unmounted/unrecognizable USB flash drives?
Can't open the unmountable USB flash drive but don't want to lose data? You can still get your files back with USB flash drive data recovery software before you reformat this drive.
As one of the most professional USB data recovery software, iBoysoft Data Recovery for Mac is highly recommended. It can recover lost data from unmountable, unreadable, and corrupted USB flash drive, recover deleted/lost files from emptied Mac trash. Moreover, this software performs well in recovering data from hard drives, external hard drives, flash drives, USB sticks, SD cards, and other storage devices. Data recovery is allowed on macOS 10.14/10.13/10.12 and Mac OS X 10.11/10.10/10.9/10.8/10.7.

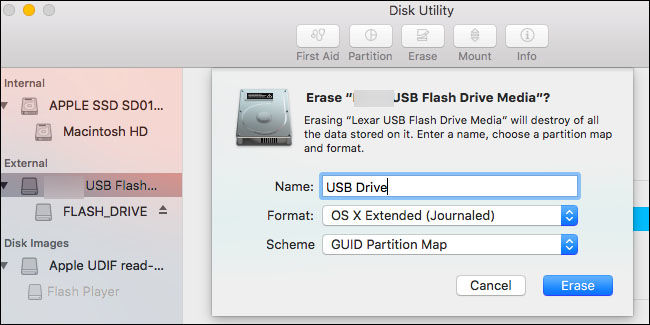
Step 1: Recover lost data from unmountable USB flash drive with Mac data recovery software
- Step 1: Download and install iBoysoft Data Recovery for Mac on your Mac.
- Step 2: Connect your USB flash drive to the Mac and launch iBoysoft Data Recovery for Mac.
- Step 3: Select the unmountable USB flash drive and click 'Next' button to scan all lost files.
- Step 4: Preview the scanning results by double-clicking, choose files that you want to recover, and click 'Recover' button to get lost data back.
Note: In case you lose the recovered files again in the next reformatting step, you'd better save these files to another reliable drive.
Step 2: Reformatting this USB flash drive without data loss
After recovering data from this unmountable USB flash drive, you can reformat this USB flash drive without worrying about losing anything important.
Format Flash Drive Mac Catalina Installer
- Step 1: Go > Utilities > Disk Utility.
- Step 2: Click the icon of unmountable USB flash drive on the left part of the window.
- Step 3: Click the Erase button on the top of the Disk Utility window.
- Step 4: Complete the related information(name, format, scheme), then click Erase button.
When the process finished successfully, your USB flash drive will be mountable on the Mac computer again. But the case is, no matter how powerful USB flash drive data recovery software is, the best way to recover files from external drives is to recover them from backups. So, remember to duplicate your files this time.
You may also want to know:
HSD not mounting or seen in Disk Utility? Tutorial to fix SD card not mounting on Mac and recover lost data from unmountable SD card on macOS.
